Quick Tip: Authenticator App for Two Step Verification
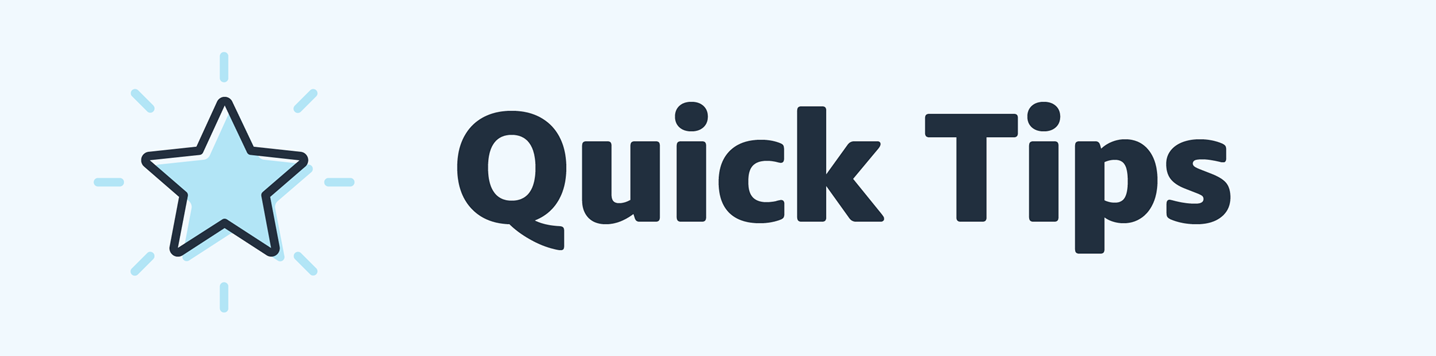
Hi everyone.
Rather than having a code sent to your phone via text or voice call each time you want to sign in to your seller account, you can use an authenticator app to generate your authentication code. Authenticator apps do not require phone service or an Internet connection to work, but must be downloaded to whatever device or PC you choose.
To download an authenticator app, go to the app store for your device or browse the Internet:
- If you're using an iOS or Android device, you can download Microsoft Authenticator or Google Authenticator from your respective app store. If you prefer to use a different authenticator app, make sure that it supports TOTP-OATH (Time-based One-time Password Algorithm adopted by the Initiative for Open Authentication).
- If you're using a Windows PC, tablet or device, search for "authenticator app" in the Windows Store.
- You can install programs that work with a USB security key. For more information, see Use a USB security key for Two-Step Verification.
- You can also download browser-based extensions or add-ons from the Internet.
Note: Authenticator apps don't have access to your Seller Central password or account information.
You can choose one of two methods to add your seller account to the app.
Same-device sign-up
Use this method if you are installing your authenticator app on a device that doesn’t have a camera, or you're unable to use your device to scan the QR code (for example, on a PC).
- Log in to Seller Central and go to Settings > Login Settings.
- Click the Edit button next to Advanced Security Settings, and then click the Get Started button.
- Check Authenticator App when prompted to choose how you'll receive codes.
- Click on the Can't scan the bar code? link and copy the information there.
- Open your authenticator app, add a new account, and paste the information you copied. This links your app to your seller account.
- The app will automatically generate a random code that you need to re-enter on the enrolment screen under the QR code. Click Verify code and continue.
- The app will now provide new codes on a continuous basis.
Two-device sign-up
Use this method if the device you installed your authenticator app on has a camera.
- Log in to Seller Central using a computer or device that is different from the device where you installed your authenticator app. Go to Settings > Login Settings.
- Click the Edit button next to Advanced Security Settings, and then click the Get Started button.
- Check Authenticator App when prompted to choose how you'll receive codes. A QR code will display on the screen.
- Open the authenticator app on your other device and add a new account. The device's camera will activate, and you can use it to scan the QR code.
- The app will automatically generate a random code that you need to re-enter on the enrolment screen under the QR code. Click Verify code and continue.
- The app will now provide new codes on a continuous basis.
The Two-step verification FAQ help page has more details!
Quick Tip: Authenticator App for Two Step Verification
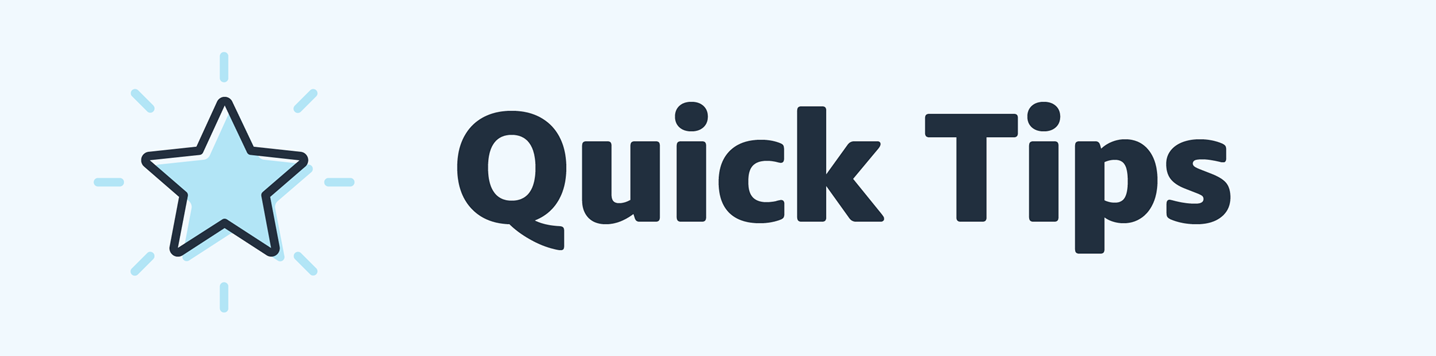
Hi everyone.
Rather than having a code sent to your phone via text or voice call each time you want to sign in to your seller account, you can use an authenticator app to generate your authentication code. Authenticator apps do not require phone service or an Internet connection to work, but must be downloaded to whatever device or PC you choose.
To download an authenticator app, go to the app store for your device or browse the Internet:
- If you're using an iOS or Android device, you can download Microsoft Authenticator or Google Authenticator from your respective app store. If you prefer to use a different authenticator app, make sure that it supports TOTP-OATH (Time-based One-time Password Algorithm adopted by the Initiative for Open Authentication).
- If you're using a Windows PC, tablet or device, search for "authenticator app" in the Windows Store.
- You can install programs that work with a USB security key. For more information, see Use a USB security key for Two-Step Verification.
- You can also download browser-based extensions or add-ons from the Internet.
Note: Authenticator apps don't have access to your Seller Central password or account information.
You can choose one of two methods to add your seller account to the app.
Same-device sign-up
Use this method if you are installing your authenticator app on a device that doesn’t have a camera, or you're unable to use your device to scan the QR code (for example, on a PC).
- Log in to Seller Central and go to Settings > Login Settings.
- Click the Edit button next to Advanced Security Settings, and then click the Get Started button.
- Check Authenticator App when prompted to choose how you'll receive codes.
- Click on the Can't scan the bar code? link and copy the information there.
- Open your authenticator app, add a new account, and paste the information you copied. This links your app to your seller account.
- The app will automatically generate a random code that you need to re-enter on the enrolment screen under the QR code. Click Verify code and continue.
- The app will now provide new codes on a continuous basis.
Two-device sign-up
Use this method if the device you installed your authenticator app on has a camera.
- Log in to Seller Central using a computer or device that is different from the device where you installed your authenticator app. Go to Settings > Login Settings.
- Click the Edit button next to Advanced Security Settings, and then click the Get Started button.
- Check Authenticator App when prompted to choose how you'll receive codes. A QR code will display on the screen.
- Open the authenticator app on your other device and add a new account. The device's camera will activate, and you can use it to scan the QR code.
- The app will automatically generate a random code that you need to re-enter on the enrolment screen under the QR code. Click Verify code and continue.
- The app will now provide new codes on a continuous basis.
The Two-step verification FAQ help page has more details!